Add a folder to the Windows 7 Taskbar [How To]
Provided by[sasikumar]In the Old days I used to place my most used folders as menu items in my Window Taskbar. And I recently re-discovered this function and fell in love with the idea all over again. If you have one folder that you constantly access it can be annoying to always “go look” for it or to have it waste space as an open folder in your taskbar – so why not add it as a taskbar item.
As I’m spending a lot of time here on mintywhite, writing, there is one folder I am constantly saving images and other useful items into, now I can access that folder without leaving what ever it is that I’m working on.
Here’s how:
- Right Click on the Windows Taskbar
- Choose Toolbars
- You can choose from the list of toolbars or (as we’re going to) make your own. Click New Toolbar.
- Locate and open your folder (in my case it’s called MintyWhite)
- Click Select Folder.
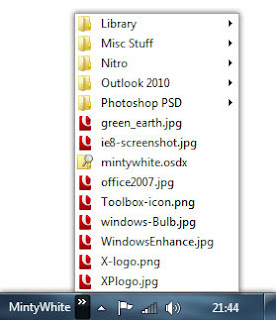
How to use it:
You can access your folder items in two ways:
- If you are looking for one file in particular, click on the small arrow-icon next to the folder name. This will Expand the folder as a menu.
- If you want to open the folder in Explorer, Right Click the name, and choose Open Folder.
Good luck using your new Taskbar menu

No comments:
Post a Comment